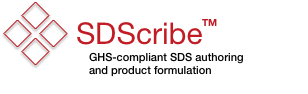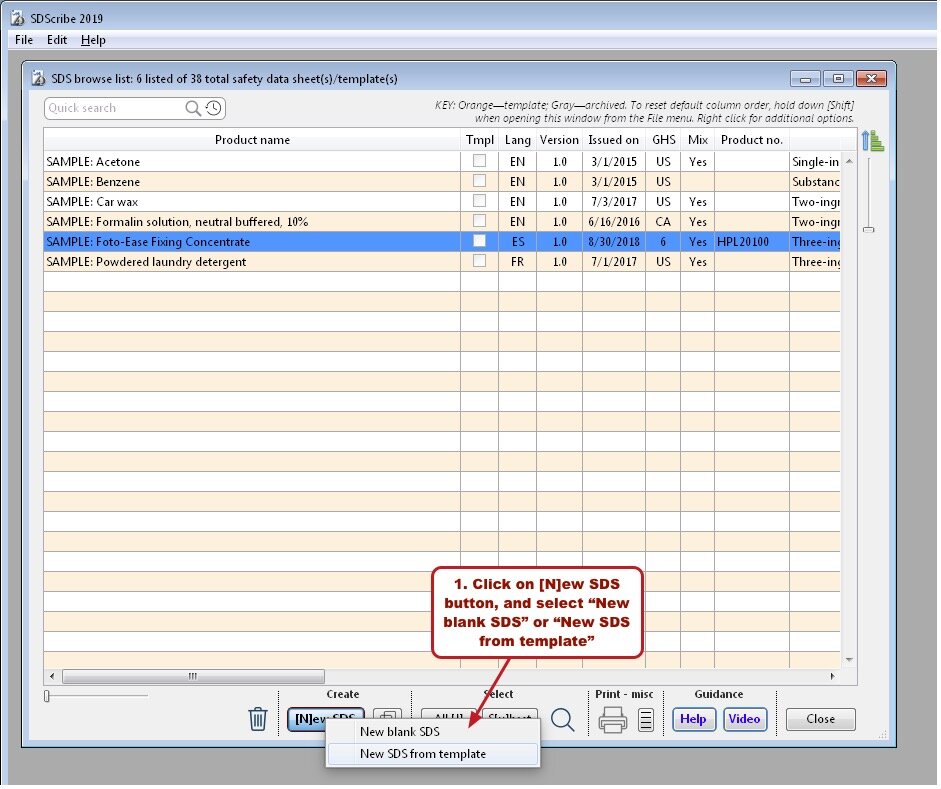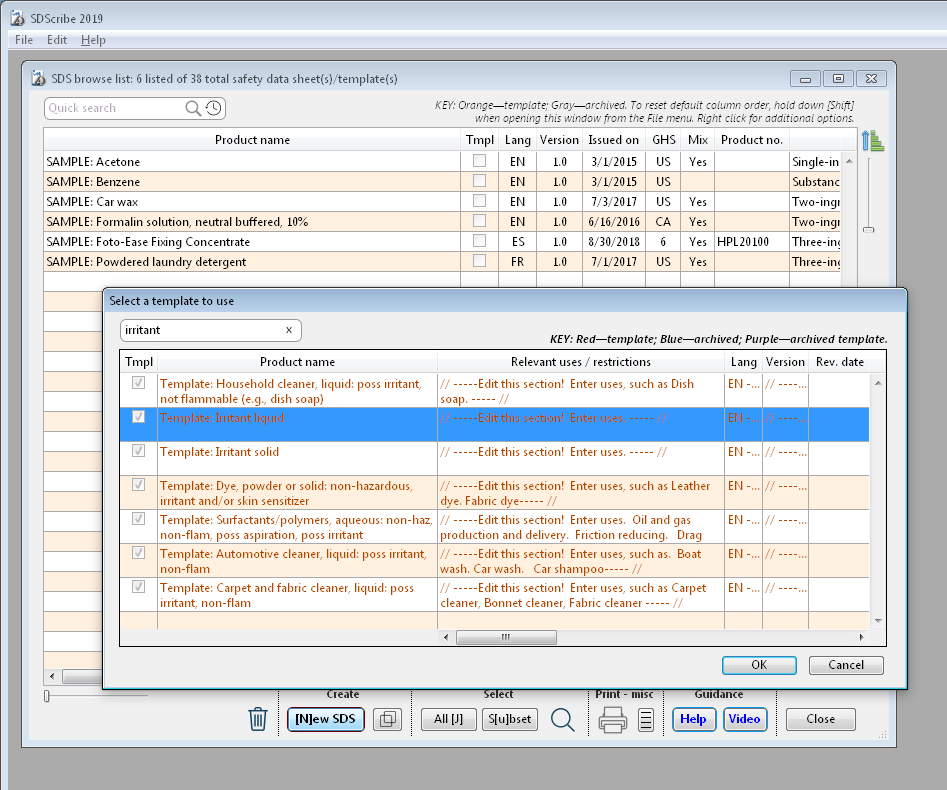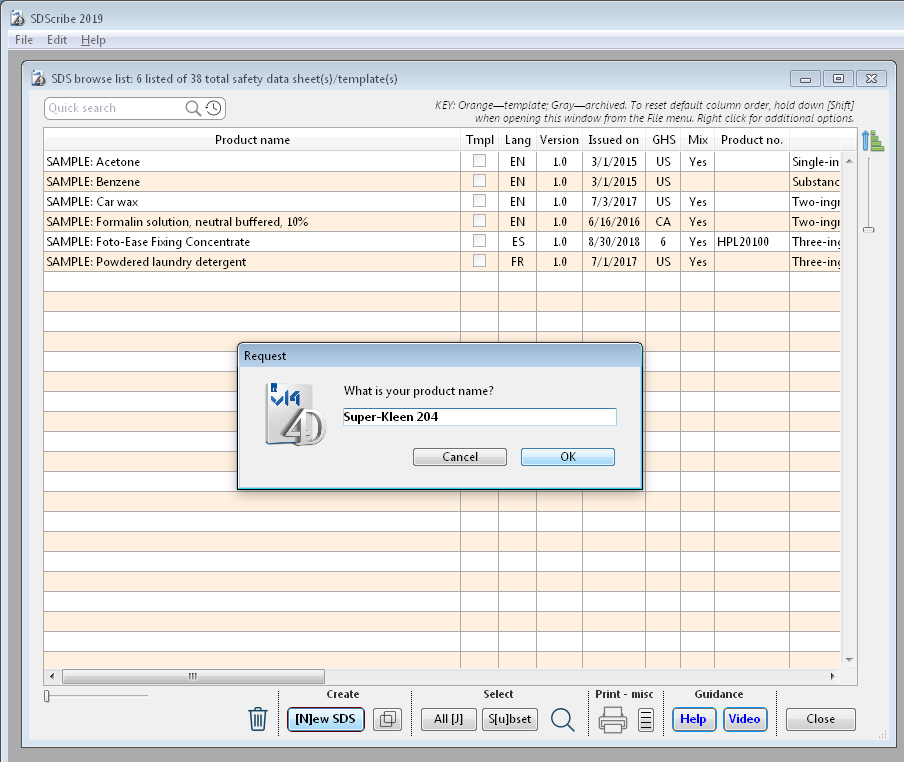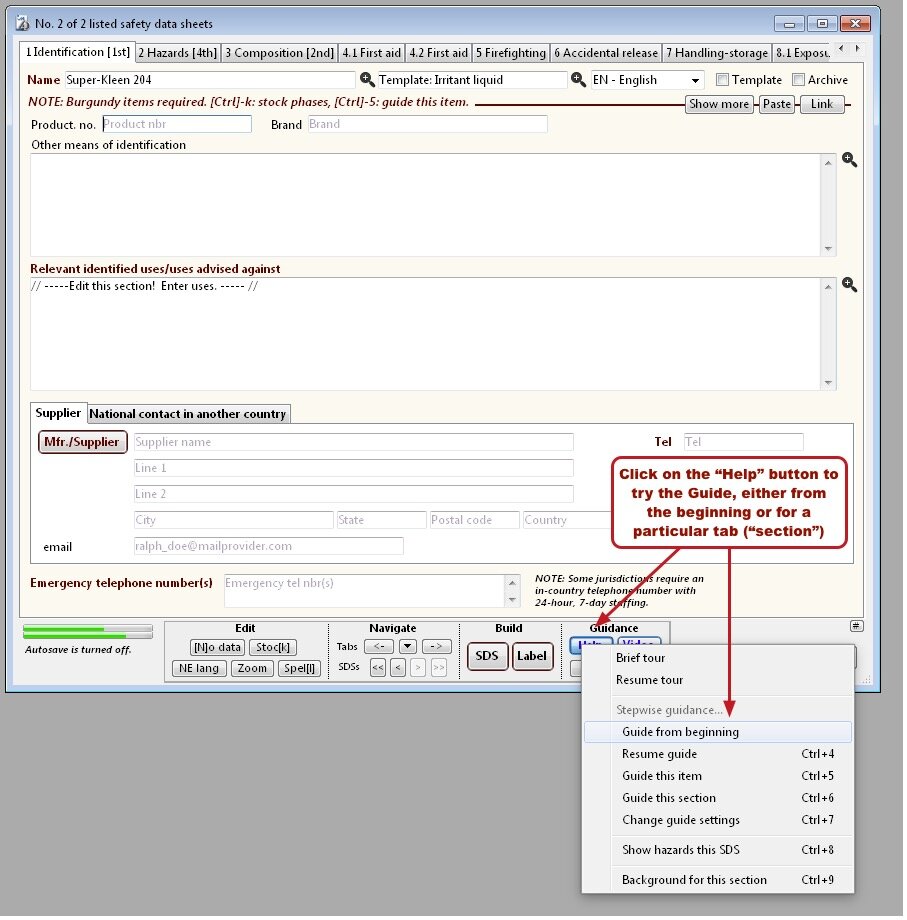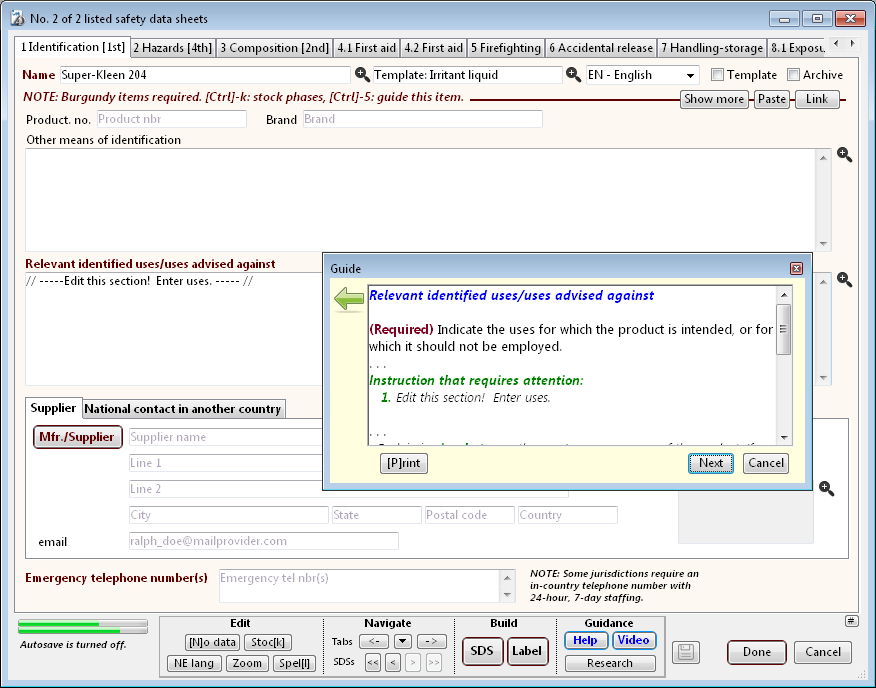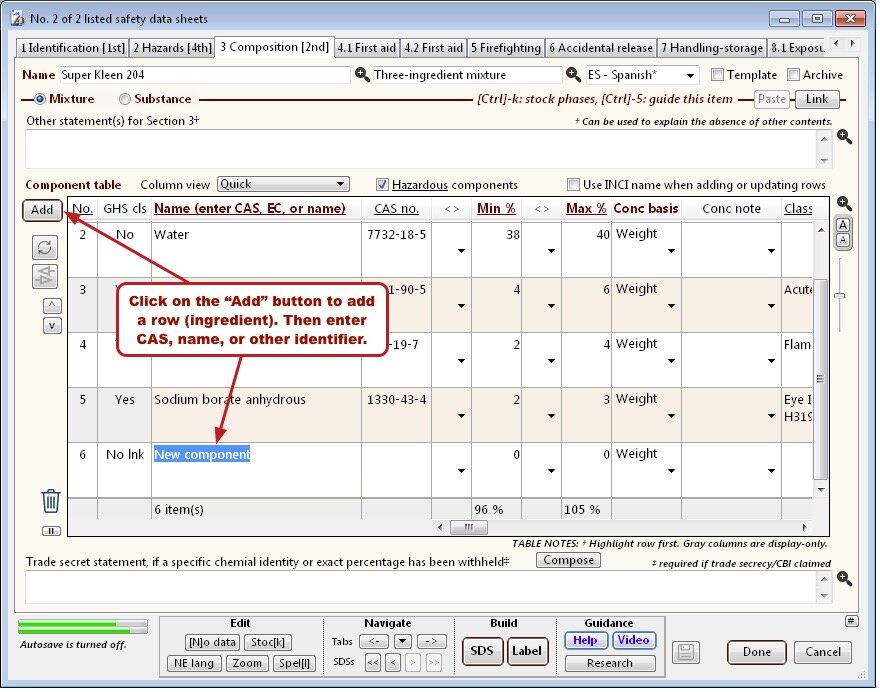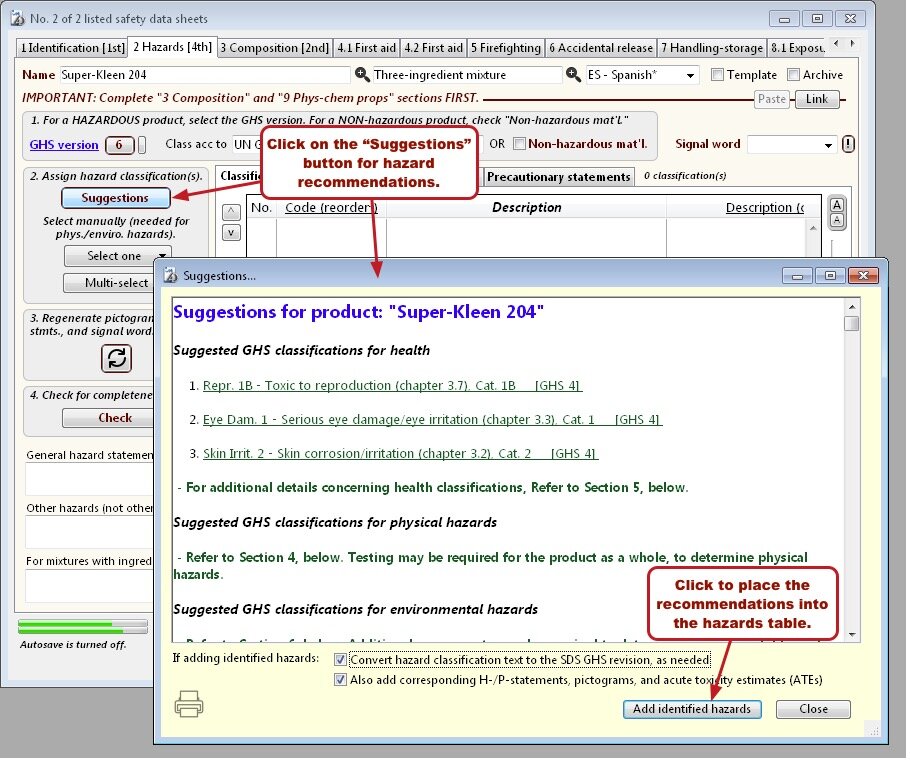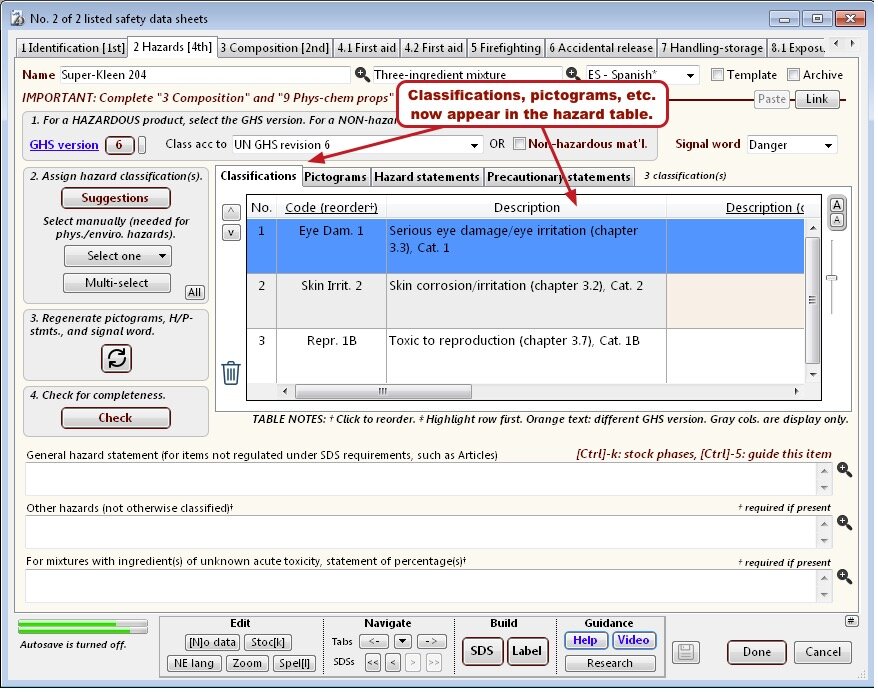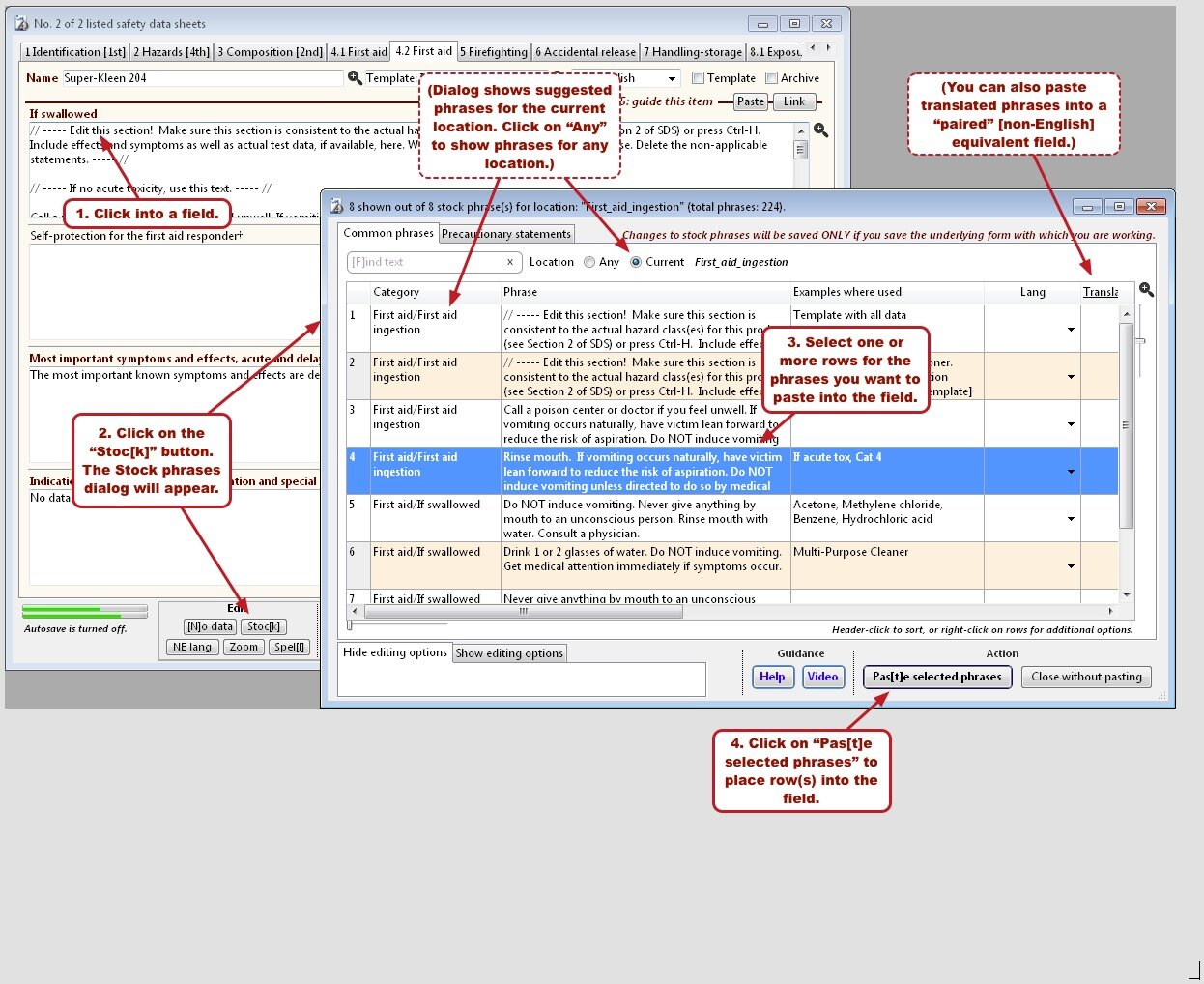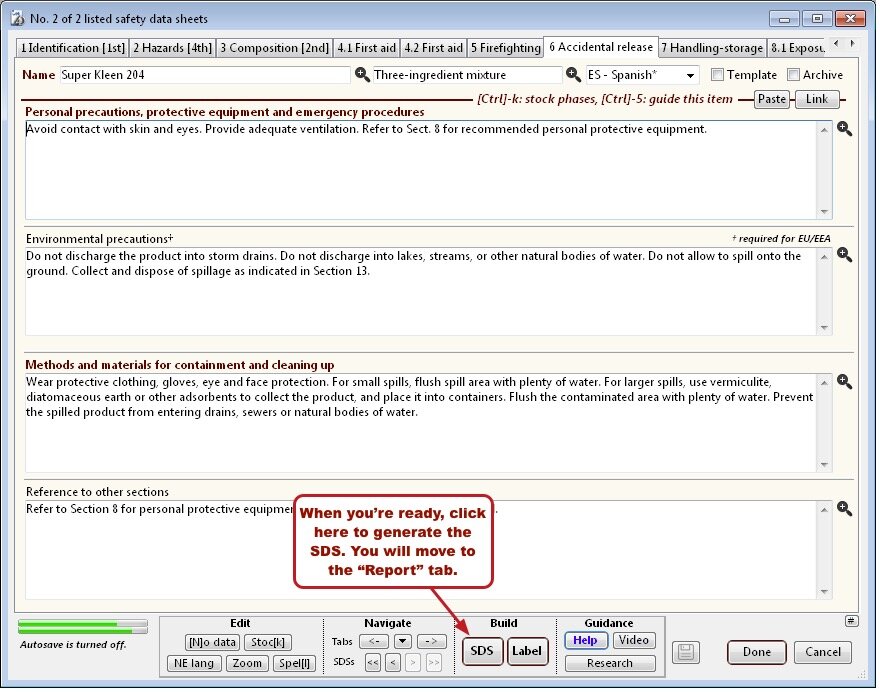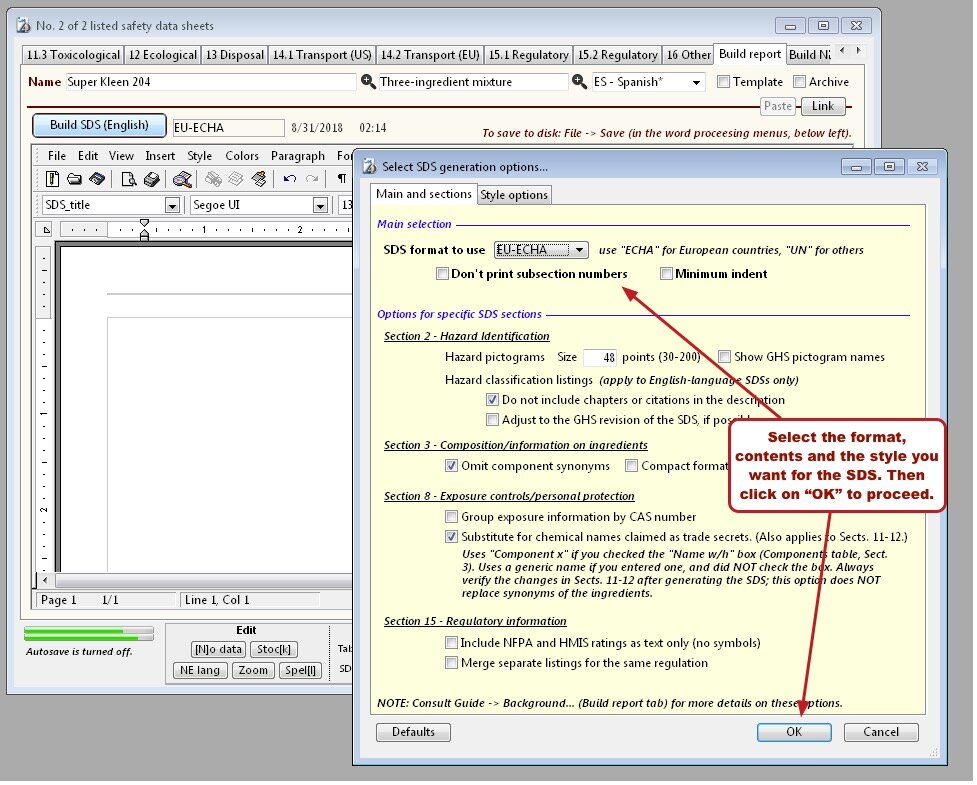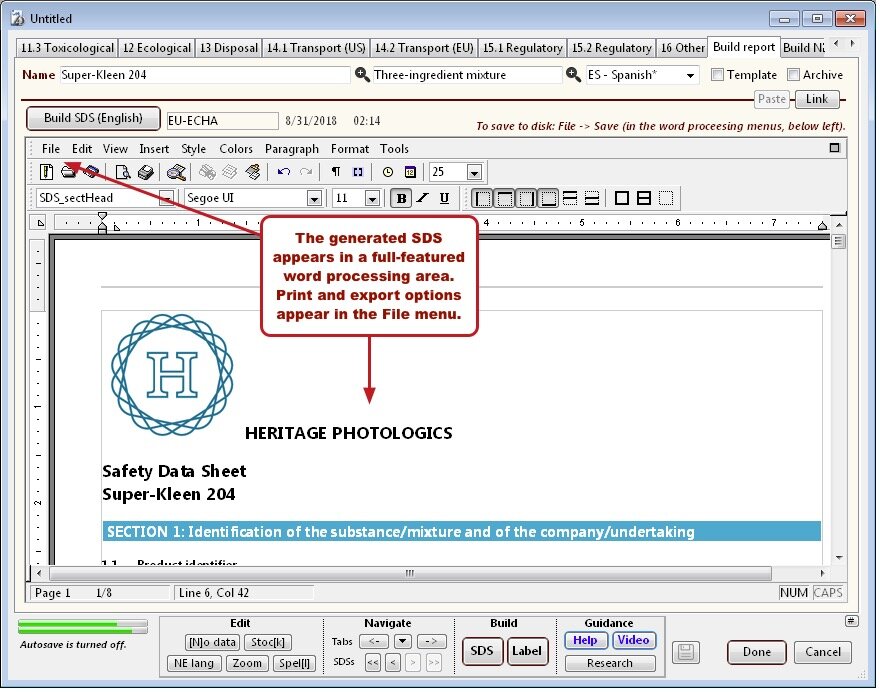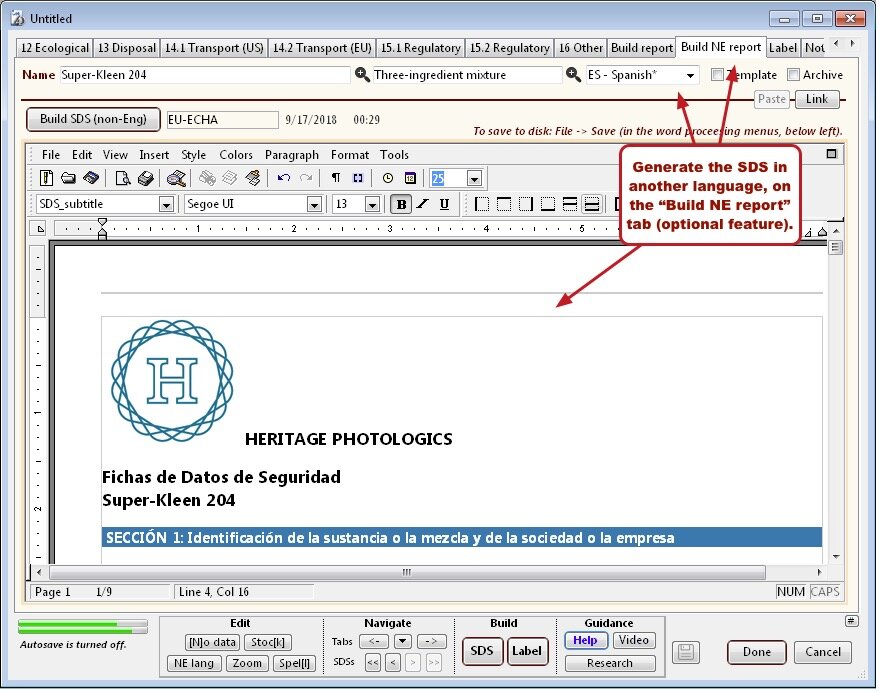SDS authoring
SDScribe™ enables you to create GHS- and OSHA-compliant SDSs.
It’s easy to use: The tabs in the program follow the sixteen sections of an SDS. Press a button and watch the SDS appear as an editable word processing document!
For the price that a consultant might charge to produce one or two SDSs, you can have your own SDS generator for all of your company’s products. Included is a label generator for OSHA-required label text and pictograms.
NEW! SDScribe™ 2024 — a quick look or learn more.
Features and functionality
Checking for ingredients
- The Substances section is a chemical library where ingredients are stored.
- There are over 170,000 chemicals and mixtures listed, many with GHS hazards, physical/chemical properties, toxicology, and exposure limits.
- Add your own ingredients by clicking on the [N]ew subs. button.

Substance browse list
- Check the My item box to mark an ingredient as a frequently-used item, to select it more easily in the future.
- A Research menu provides quick access to technical resources on the web, where you can find physical-chemical properties and GHS hazards.

Research menu
Starting new or finding existing SDSs
- Your starting point is an orange-and-white list of SDSs (the "browse list").
- Use the Quick Search box to find an existing SDS.
- Or click on the [N]ew SDS button to create an SDS:
- From the menu that appears next, choose either New blank SDS or SDS from template.
- When you select SDS from template, the program displays a list of templates.
- Select a template that is most similar to your product.

Selecting a template
- The program then displays an entry form for the new SDS.

Entry form for a new SDS (with Guide shown for a particular field)
About templates
- Why templates?
- The SDS will already have content in many places, saving you time.
- Follow in-field directions to choose among phrases to include, based on product characteristics.
- Customize a template, making it more relevant to your product line.
- Create your own template by duplicating a completed SDS. You identify content to remove, and SDScribe™ clears it from the new template.
- Templates vs. SDSs
- A template entry form looks like an SDS entry form, except that the template background color is yellow.
- Templates have sienna (red-brown) text in the browse list.
- Templates do not appear initially in the browse list. You can display them by selecting "Current templates" from the All button menu).

Entry form for a template
SDS entry and navigation
- Tabs on the SDS entry form correspond to sections on the SDS. For example, SDS Section 4 (First aid) appears across two tabs on the entry form, "4.1 First aid" and "4.2 First aid".

Entry form for an SDS, showing navigation and validation features
Stock phrases linked to particular fields save you time as you work through the SDS.
Add your own stock phrases for particular fields, both for English and non-English language fields.
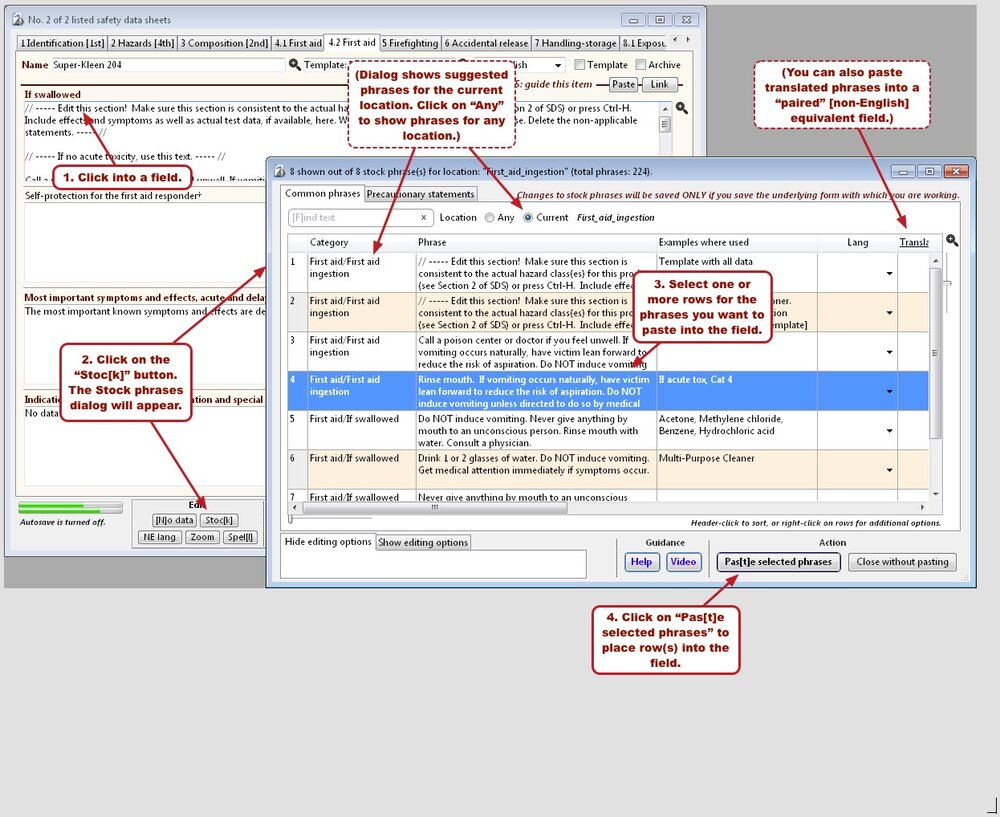
Stock phrases dialog (pasting text into an SDS field)
- Foreign-language (non-English) fields are located behind their English counterparts. Click on the NE lang button to show all non-English fields, instead of the English fields. Or click on the magnifying glass icon to show just one non-English field.

Displaying a non-English field
Entering ingredients
- The ingredients for your product must first be listed in the Substances section.
- The Component table on the "3 Composition" tab is where you add ingredients to the SDS itself.

Component table, for entering ingredients
- As you add ingredients, the table immediately indicates whether they are:
- GHS classified (hazardous)
- Your preferred ingredients (you've checked My item in the Substances section)
- On the EPA Safer Choice list
- On one of the EU cosmetic ingredient (COSING) lists:
- Ingredients/fragrances inventory
- Restricted ingredients
- Prohibited ingredients
.
- On the California Proposition 65 (Prop. 65) list.
If an added ingredient is itself a mixture, then SDScribe™ will offer to separate the ingredient into the individual components of the mixture. If some ingredients have common components, then the program will add like components together.
The program can also handle mixtures that contain other mixtures, and so on.

Ingredient formulation dialog, for adding ingredients that are mixtures
- If you're reformulating a product, browse the Substances section (chemical dictionary) of SDScribe™ to find EPA Safer Choice ingredients that could replace less "green" ingredients.

Finding EPA Safer Choice ingredients, in the Substances section
Omitting ingredients
- Get recommendations from SDScribe™ when ingredients are not hazardous or below threshold concentrations. Then mark them for omission at the click of a button.

Program suggestions for possible ingredient omissions
- Or check a box to omit ingredient(s) from the generated SDS that you know are non-hazardous.
- Protect your formulas by withholding ingredient names, or by using alternative/generic names (depending on jurisdiction).

Component table: withholding, omitting, and/or using alternative/generic names.
The upper and lower sections are two separate "views" of the table.
Determining GHS hazards
- Run the Suggestion report for your product, to obtain recommended GHS classifications, hazard statements, precautionary statements, and pictograms. Then add them to the hazard table at the click of a button.
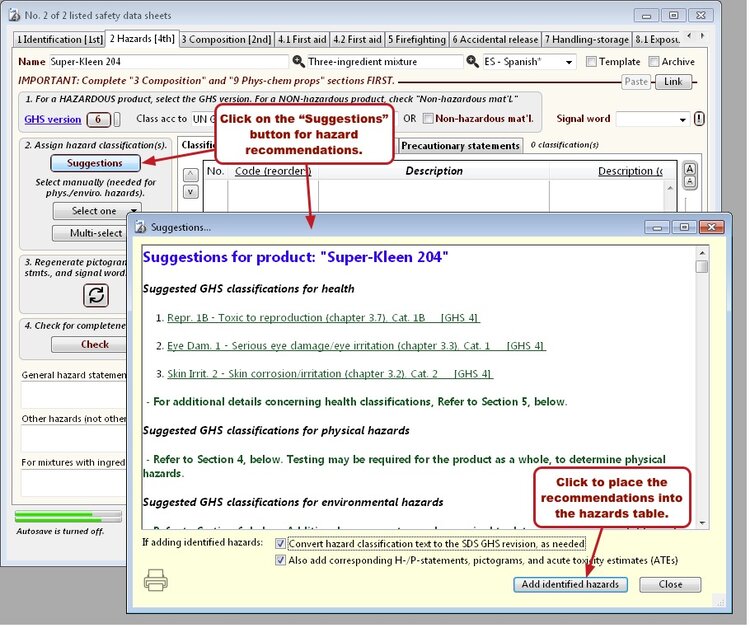
Suggestion report, recommending GHS health classifications for the product
Other resources
- GHS classifications, hazard phrases, pictograms, and signal words are available in the Substances section for over 4,000 chemicals.
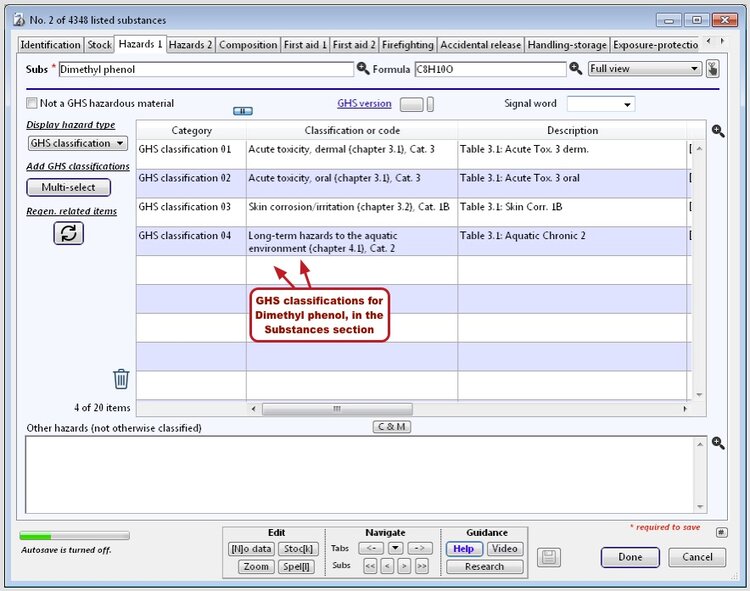
Substances section, "Hazards 1" tab, showing GHS classifications for Dimethyl phenol
- OSHA exposure limits are available in the Substances section for over 400 chemicals.

Substances section, "Exposure-protection 1" tab, exposure limits for a chemical
- You can identify your raw materials and finished products by category, in the Substances section. Customize the Category menu choices as you see fit.

Substances section, "Identification" tab, chemical category drop-down menu
Generating SDSs and labels
- Generated safety data sheets and labels are editable and printable from a full-featured, built-in word processor.
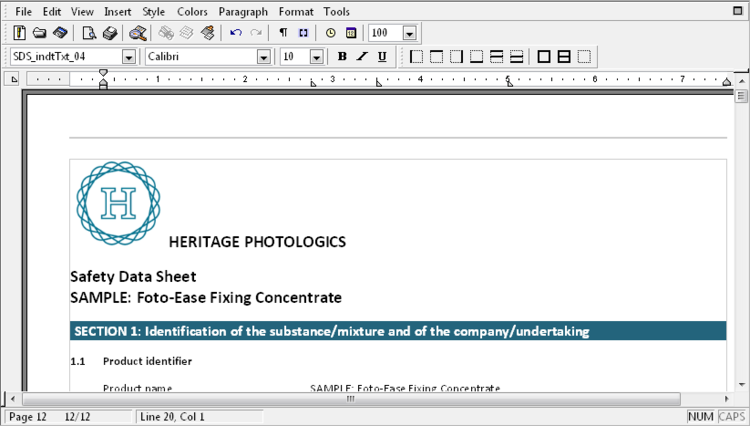
SDS section, "Build report" tab, word processing area containing the generated SDS
- A raft of options let you customize style sheets to match your company documents. Get great-looking results.

SDS section, generation options dialog, "Style options" tab
SDSs can be exported in ".doc", Rich Text, and other formats, for editing in a standard word processing program.
Foreign-language section titles enable you to produce SDSs for non-English markets (requires optional language license).
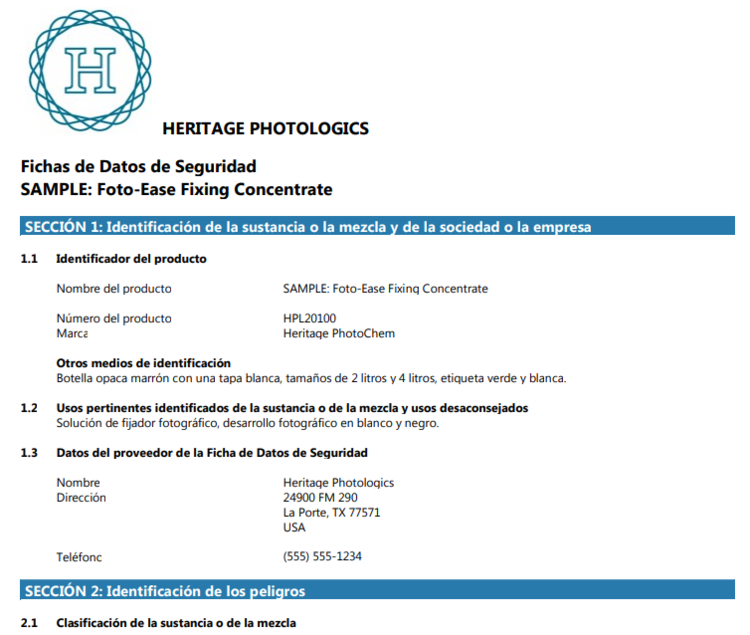
Sample SDS in Spanish, using optional language license

Sample two-column label in Spanish, using optional language license