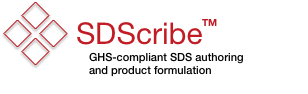Having your work backed up onto a separate disk, and preferably to a separate location as well, is a kind of insurance policy against the events that invariably cross our paths in life — floods, fires, inclement weather, power outages, and the periodic need to repair or replace computers and accessories.
If you work in a networked office, chances are that your IT department already backs up your computer and shared folders on a nightly basis. Ask your IT contact the what, when, and where of their backup process to ensure that your work is included.
But if you work from a home office, or in a smaller office setting without the benefit of IT support, you might want to develop your own strategy for backup.
SDScribe™ application and work file locations
Like other desktop programs that you may have on your computer, SDScribe™ consists of a collection of application (program) files on disk holding instructions for your computer’s microprocessor to execute. These files represent the program itself.
Then there is your own work product, the result of using SDScribe™ to create safety data sheets, substances, product batches, orders, and related items. These work (“active”) files reside separately on disk from the application files.
If you installed SDScribe™ without changing any of the installer defaults, then you should have a Hazard_Solutions folder on disk, at the root level of the “Local Disk (C:)” drive:
Default location of the Hazard_Solutions folder on the computer’s “C:” drive.
Within the Hazard_Solutions folder are a number of files and folders, most of which are application files, and folders containing application files:
Contents of the Hazard_Solutions folder on the “C:” drive.
Active (work) files
In default installations, the Database folder (within the Hazard_Solutions folder) contains your work (active) files, which are “SDScribe.4DD” and “SDScribe.4DIndx”.
Contents of the Database folder, within the Hazard_Solutions folder.
If you do not see the “.4dd” or the “.4DIndx” extensions on the file names, then extensions may be hidden. You may want to change the folder view to show file extensions (“View” tab / Details / “Show/hide” / File name extensions):
Adjusting the folder view to show file name extensions.
If these two files are not in your Database folder, or if they are present but do not have modification dates that reflect when you last worked on SDSs or other items, then your IT department may have moved or copied the active files to another location, so that they could be accessed by other SDScribe™ users. In this case, a backup strategy may already be in place — contact your IT department to verify the active file locations and backup strategy.
What to include in a backup
The most important files to back up are the active files containing your work, “SDScribe.4DD” and “SDScribe.4DIndx”. You can also include the application files in your backup strategy, i.e., all of the items in the Hazard_Solutions folder. But you can just as easily re-install the SDScribe™ program to restore these other items.
Approaches
There are several ways of backing up SDScribe™ information, both manually or using software that you can configure to run automatically. An optimal approach might be to back up all of your work and program files (not just your SDScribe™ files), so that even in the case of a computer failure you will be able to be able to return to productivity with minimal effort and no loss of previous work.
In choosing a strategy, consider whether the back-up should reside locally within your office, or at a remote location like the Internet. In cases where the Internet connection is not continuous or has reliability issues, a combination of these two approaches may be the best choice.
Manual backup
You can copy your active work files (“SDScribe.4DD” and “SDScribe.4DIndx”) to an external hard drive or a location on the Internet at periodic intervals. Note that these files collectively may require 3 gigabytes or more of space, so your destination location should have sufficient room to accommodate them. A logical time to copy the files is after you quit working on SDScribe™-related activities for the day.
Should you need to restore your work from the backup, make sure that you place the active work files into the correct location. The default location is “C:\Hazard_Solutions\Database\”, but if you have used some other location, make sure that you restore to that location instead.
In the case where you must restore the files to a new or different computer, first run either the full installer or the update installer of the version of SDScribe™ for which you are licensed. Then restore the active work files. In the case of using the full SDScribe™ installer, the active work files will replace the “starter” work files installed with the program.
Windows Backup
If you have a personal account with Microsoft that’s associated with your email address, the company provides a built-in backup capability for Windows 10 and 11. You can type “Windows backup” into the Taskbar’s search box to access it. Windows Backup will place the folders you select (including those relevant to SDScribe™) onto OneDrive, Microsoft’s version of the “cloud”.
Currently Windows Backup works for personal accounts only, not Student or Business accounts. You do not use an external drive attached to your computer for Windows Backup; you should instead have a reliable internet connection.
More information on using Windows Backup can be found here.
Control panel for Windows Backup (using Windows 10).
Third-party backup software
Many vendors offer automated back-up software for Windows, sometimes in combination with other features, like protection against viruses and other malware. Some offerings include backup to Internet locations like Dropbox, Google Drive, and Microsoft’s OneDrive (you may need to establish an account with Dropbox, Google Drive, or OneDrive first).
To investigate what’s available, search in your browser for “back-up software reviews”. A recent review article in PCWorld is available here.
Parallels Desktop on Macintosh
If you are running SDScribe™ in a virtual instance of Windows 10 or 11 with Parallels Desktop on a Mac, you can take advantage of Time Machine backups, a built-in feature of the Mac OS. Time Machine makes hourly backups of the Macintosh portion of the hard disk, so if you place the “SDScribe.4DD” and “SDScribe.4DIndx” work files Mac portion instead of on the “C:” drive, Time Machine will back them up on an hourly basis.
It is also possible for Time Machine to back up the entire “C:” drive as a Parallels disk “Snapshot”, but this option is time-consuming and slightly messy. We recommend the work-files-only approach instead.
Parallels Desktop (Mac) sharing settings for a Windows 10 system, enabling Windows to access folders on the Macintosh portion of the disk drive.
Maintenance Security Center (within SDScribe™ )
SDScribe™ has its own internal backup capabilities, which can be configured while the program is running.
Although the internal backup of SDScribe™ is capable, it is designed for a computer that is running the program continuously, like a server. If SDScribe™ is not running on your computer, the internal backup will not run. Moreover, it does not back up other, non-SDScribe™-related items in a convenient way.
Therefore, for most program users we do not recommend using the internal backup capability
From the Help menu, select “About SDScribe™…” When the “About SDScribe” dialog appears, click on the “Verify/maintain” button. The Maintenance and security center window will appear. From the vertical icons along the left side, click on the “Backup” icon.
Backup status information will appear in the area to the right, beneath the blue “Backup” bar.
The SDScribe™ Maintenance and security center window, showing backup information. To configure backup, click on the “Database properties…” button.
Now click on the “Database properties…” button. The Database Settings window will appear, showing the “Configuration” tab of the Backup section.
Here you can select the destination folder on disk for the backup, and optionally include the SDScribe™ application files (“Structure file”) as well as the work files (“Data file”). You also have the option of creating a log file, which enables restoration of your work up to the certain point (for example, when a power failure or other event causes the computer to crash).
Database Settings, Backup section, Configuration tab. You can access this area by clicking the “Database properties…” button on the Maintenance and security center window.
Click on the Scheduler tab to select how often the program performs a backup. A typical installation might perform the backup once daily. If you have created a log file, the log will be re-created as a new file after each backup is written to disk.
Database Settings, Backup section, Scheduler tab. The “Personalized” option enables you to set specific days and times for the backup.
Click on the “Backup & Restore” tab if you wish to change the number of backups the program keeps on disk at one time. The default is three; the fourth time the backup runs, it will replace the oldest of the three files on disk.
You can also set the maximum size of a single backup file (“segment”) on disk, specify file compression, and certain other parameters.
Database Settings, Backup section, “Backup & Restore” tab.
After you have configured locations for the backup and scheduled the time for backup to run, you can return to the Maintenance and security center window. There you can run the first backup manually if desired, by clicking on the Backup button.
In conclusion
We think the back-up needs for most SDScribe™ users are best served by including their “SDScribe.4DD” and “SDScribe.4DIndx” work files in an existing backup strategy for your office. To ensure these files are included in that strategy, consult with your IT staff.
If you work in a home office or other location that has no existing backup strategy, consider either using Windows Backup or purchasing a third-party (commercial) Windows back-up application — check the reviews.