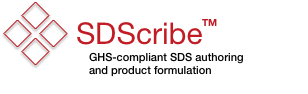Not too long ago, a program user asked how he could print the GHS hazard and precautionary statements, including the ones that he had customized. There are essentially two ways of going about it.
Option 1. Export by printing selected records from the Phrase translations section of the program.
This approach will identify most of the H and P statements, including custom ones, but may miss some of the statements associated with the latest GHS versions. It will also lump them all together, without identifying the associated GHS version.
1.1 Select the Phrase translations section from the File menu:
1.2 Search for H and P statements in English. (If you want the statements in some other language, then enter the two-letter abbreviation for that language in the third row of the query dialog. For any language, delete the third row.) Note that the second row is an “OR” statement, while the third row is an “AND” statement.
1.3 From the results (browse list after searching), sort by code (click on the Code column header), and then click on the Print button:
1.4. From the “Select a phrases report…” dialog, chose the first report, “Phrases_Tab1_r1.4qr”, and then click on the “Print a listed report” button:
1.5 From the Windows Print dialog, select either a pdf print driver (e.g., “Microsoft Print to PDF”, as shown), OR check the “Print to file” button with a conventional printer. In this latter case, the program will prompt you to create a “.txt” file on disk.
1.6 Find your report on disk (either a .pdf or .txt). In the case of a .txt file, you can (for instance) drop-launch the file on the Excel icon in your Windows taskbar.
Option 2. "Print GHS lists" from the File -> "Export-import and Utilities" menu option. This approach will provide a text file on disk containing numerous internal lists, including H and P lists and the hazard classifications that are associated with each GHS version in the program. It will not include custom-defined P statements, however.
2.1 Select “Imports-Exports…” from the File menu:
2.2 From the “Utility functions…” dialog, “Exports/other” pop-up menu, select “Export GHS lists”:
2.3 From the confirmation dialog, click on the “OK” button:
2.4 From the “Save as…” dialog, indicate where the report file should be placed on disk (including providing the name):
2.5 Find the file on disk (where you saved it). Open it by (for example) drop-launching it on the Excel icon in your taskbar, or by opening Excel and then opening a text file (or importing data). The first list to appear will be classifications for the earliest GHS version, followed by H and P lists. Subsequent lists will be for the same items in later GHS versions.